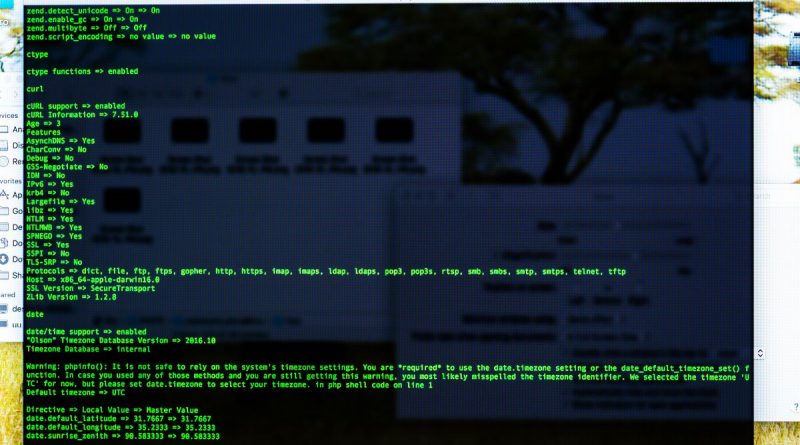W świecie cyfrowym, zarządzanie systemem operacyjnym jest nieodłącznym elementem codziennej pracy. W tym kontekście, administrator odgrywa kluczową rolę w utrzymaniu prawidłowego funkcjonowania systemu. W tym artykule przyjrzymy się temu, jak w systemie Windows uruchomić wiersz poleceń CMD jako administrator, jak zarządzać kontem administratora, oraz jak korzystać z CMD do zarządzania plikami i uprawnieniami.
Spis treści:
Jak uruchomić CMD jako administrator na różnych wersjach Windows?
Uruchomienie CMD jako Administrator w systemie Windows 10
- Kliknąć prawym przyciskiem myszy na menu Start, które znajduje się w lewym dolnym rogu ekranu.
- Z listy opcji wybrać “Wiersz polecenia (administrator)” lub “CMD (administrator)”.
- Naciśnąć klawisz Enter lub kliknąć na wybraną opcję.
Uruchomienie CMD jako Administrator w systemie Windows 11
W nowszej wersji, proces uruchamiania konsoli CMD jako administrator jest nieco inny:
- Nacisnąć klawisz Windows + S na klawiaturze.
- Wpisać “CMD” w okno wyszukiwania i nacisnąć Enter.
- Na liście wyników kliknąć prawym przyciskiem myszy na “Wiersz polecenia” i wybrać “Uruchom jako administrator”.
Jak zalogować się jako administrator na komputerze, stronie internetowej, i innych platformach?
Logowanie jako administrator na komputerze wymaga uprzedniego ustawienia konta z takimi uprawnieniami. W systemie Windows, można to zrobić w Panelu Sterowania w sekcji “Konta Użytkowników”. W przypadku stron internetowych i innych platform, najczęściej wymagane jest posiadanie specjalnych uprawnień nadanych przez właściciela strony lub platformy.
Jak zarządzać kontem administratora, sprawdzić jego status i rozwiązać problemy z dostępem na Windows 10?
Zarządzanie kontem administratora w systemie Windows 10 odbywa się poprzez Panel Sterowania. Aby sprawdzić status konta, należy wejść w “Konta użytkowników” -> “Zmiana konta użytkownika”. Jeśli na koncie wystąpią problemy, można skorzystać z wbudowanego narzędzia do rozwiązywania problemów dostępnego w ustawieniach systemu.
Jak otworzyć i zarządzać plikami z CMD, w tym skrótami klawiszowymi, otwierając w określonym folderze i zmieniając prompt?
CMD pozwala na zarządzanie plikami za pomocą różnych poleceń. Przykładowo, aby otworzyć określony folder, można użyć polecenia “cd” (Change Directory), podać ścieżkę do folderu i nacisnąć Enter. Zmiana prompta odbywa się poprzez polecenie “prompt”, za którym podaje się nowy tekst prompta.
Jak nadać, zmienić i zarządzać prawami administratora za pomocą CMD na Windows?
Nadawanie i zmiana praw administratora za pomocą CMD jest możliwa tylko na koncie z uprawnieniami administratora. Można to zrobić poprzez użycie poleceń “net user”, które pozwala na zarządzanie kontami użytkowników. W przypadku zarządzania prawami do plików i folderów, można skorzystać z poleceń “cacls” lub “icacls”.
Podsumowując, zarządzanie systemem operacyjnym jako administrator daje ogromne możliwości, ale także wymaga odpowiedzialności. CMD to potężne narzędzie, które pozwala na efektywne i elastyczne zarządzanie systemem Windows. Pamiętaj jednak, że nieodpowiednie użycie poleceń może prowadzić do problemów z systemem, dlatego zawsze należy podchodzić do tego z należytą ostrożnością.