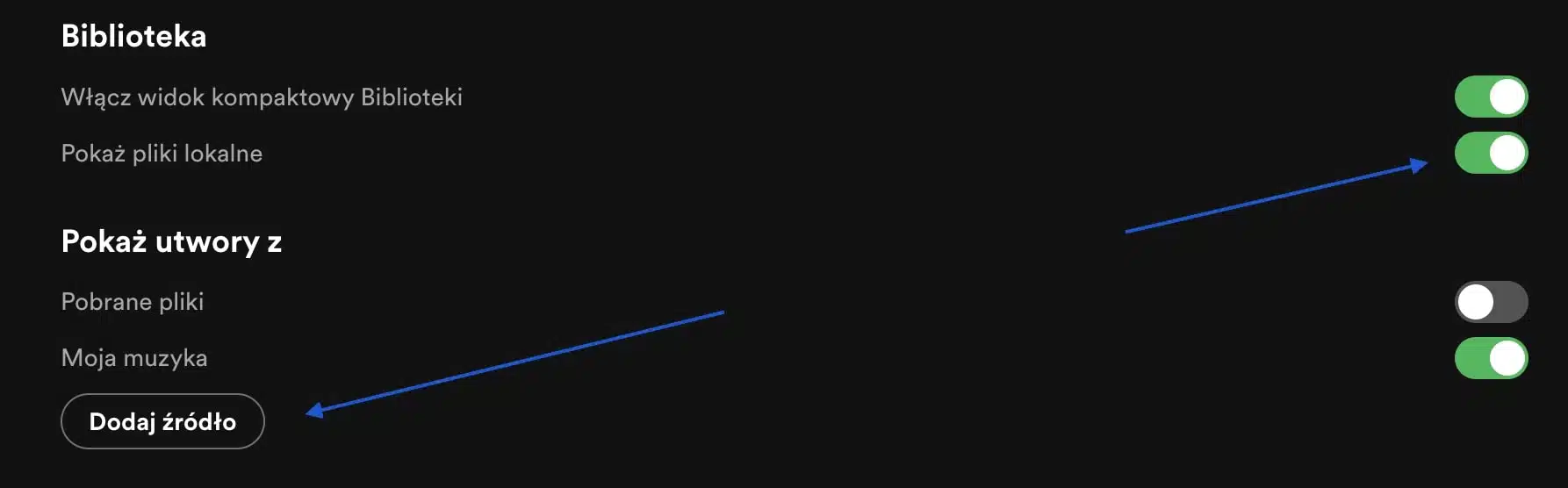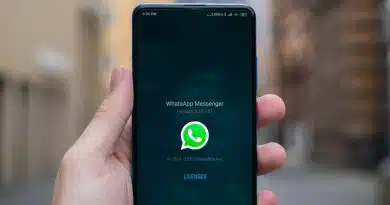Chcąc skorzystać z szerokiej bazy utworów dostępnych na platformie Spotify, warto wiedzieć, jak dodać własne pliki muzyczne do serwisu. W poniższym poradniku przedstawiamy krok po kroku, jak dodać muzykę do Spotify, aby móc odtwarzać swoje ulubione utwory na różnych urządzeniach.
Spis treści:
Dodawanie plików lokalnych do Spotify
- Pobierz aplikację Spotify:
Aby dodać lokalne pliki do Spotify, będziesz potrzebować aplikacji Spotify zainstalowanej na komputerze. Można ją pobrać ze strony internetowej usługi.
- Uruchom aplikację Spotify i zaloguj się:
Po zainstalowaniu aplikacji, uruchom ją i zaloguj się na swoje konto.
- Przejdź do ustawień.
(na macbookach: Preferencje)
- Dodaj folder z plikami muzycznymi:
W ustawieniach znajdź opcję “Lokalne pliki” lub “Pokaż pliki lokalne” i kliknij “Dodaj źródło”. Wybierz folder, w którym przechowujesz swoje pliki muzyczne, a następnie kliknij “Otwórz”. Spotify automatycznie doda wybrane pliki do biblioteki.
Tworzenie playlisty z plikami lokalnymi
- Utwórz nową playlistę: W aplikacji Spotify, kliknij “Biblioteka” w menu po lewej stronie, a następnie “Nowa playlista” w prawym dolnym rogu.
- Nadaj nazwę swojej playlisty: Wpisz nazwę dla swojej nowej playlisty i kliknij “Zapisz”.
- Dodaj pliki lokalne do playlisty: Przejdź do sekcji “Lokalne pliki” w swojej bibliotece, a następnie przeciągnij i upuść wybrane utwory na swoją nową playlistę. Możesz także kliknąć prawym przyciskiem myszy na utwór i wybrać “Dodaj do playlisty”, a następnie wybrać swoją nową playlistę.
Synchronizacja plików lokalnych z urządzeniami mobilnymi
Aby odtwarzać dodane pliki muzyczne na innych urządzeniach, takich jak smartfon czy tablet, potrzebujesz subskrypcji Spotify Premium.
- Upewnij się, że oba urządzenia są podłączone do tej samej sieci Wi-Fi.
- Uruchom aplikację Spotify na urządzeniu mobilnym i zaloguj się na swoje konto.
- Przejdź do biblioteki i otwórz playlistę z dodanymi plikami lokalnymi.
- Włącz tryb offline: W prawym górnym rogu playlisty znajduje się przełącznik “Pobierz”. Przesuń go, aby włączyć tryb offline i pobrać pliki muzyczne na urządzenie mobilne.
Teraz możesz odtwarzać swoje dodane utwory także na urządzeniach mobilnych.
Wspólne korzystanie z dodanych plików na różnych urządzeniach
Warto dodać, że Spotify pozwala na udostępnianie swoich playlist z dodanymi plikami lokalnymi innym użytkownikom. Wystarczy udostępnić link do playlisty, a inni będą mogli odtwarzać utwory, o ile mają te same pliki muzyczne na swoim komputerze. W przeciwnym razie będą widzieć tylko utwory dostępne w serwisie Spotify.
Wady i zalety dodawania własnej muzyki do Spotify
Dodawanie własnych plików muzycznych do Spotify ma swoje plusy i minusy. Z jednej strony, umożliwia odtwarzanie swojej ulubionej muzyki, która nie jest dostępna w serwisie streamingowym. Z drugiej strony, funkcja ta jest ograniczona do użytkowników Spotify Premium oraz wymaga pobierania plików na urządzenia mobilne.
Podsumowując, Spotify oferuje możliwość dodania własnych plików muzycznych do swojej biblioteki i odtwarzania ich na różnych urządzeniach. Wystarczy pobrać aplikację Spotify na komputer, dodać folder z muzyką, utworzyć playlistę z lokalnymi plikami i zsynchronizować je z urządzeniami mobilnymi. Pamiętaj jednak, że aby korzystać z tej funkcji na urządzeniach mobilnych, potrzebujesz subskrypcji Spotify Premium.
Zdj. główne: canva.com